AppleWatchの画面が戻らない・暗くなる場合の対処法を解説!
アップルウォッチ(AppleWatch)の画面が動かなくなったり、暗くなる場合の対処法を紹介。アップルウォッチ(AppleWatch)を使っていると稀に画面がフリーズして元に戻らなくなったり、暗くなる場合があるので、復元や再起動方法を詳しく解説します。

目次
|
|
|
AppleWatchの画面が戻らない時はどうする?

アップルウォッチ(AppleWatch)の画面表示が元に戻らない場合や、画面が暗くなる場合の対処法を解説します。
画面表示が固まり、元に戻せなくなるのはストレスに感じますよね。
画面割れしていなければ解決できるので、「修理かな?」と思う前に試してみてください。
AppleWatchの画面が戻らない時の対処法

アップルウォッチ(AppleWatch)の画面が固まり、元に戻らない場合の対処法を解説します。
画面割れの場合は修理しかありませんが、画面割れしていなければ再起動で元に戻すことができます。
AppleWatchを再起動する手順

アップルウォッチ(AppleWatch)の画面表示が元に戻らない場合、まず「電源オフ」が表示されるまでサイドボタンを長押しします。
「電源オフ」が表示されたらドラッグ操作で電源を切ります。
その後、Appleのロゴが表示されるまでサイドボタンを長押しします。
これで再起動が完了し、正常な動作に戻ります。
AppleWatchを強制再起動する手順

何をしてもアップルウォッチ(AppleWatch)が反応しなくなった場合は、強制的に再起動してみましょう。
強制再起動する場合はケースサイドの「サイドボタン」と「デジタルクラウン」を同時に10秒以上押します。
画面にアップルのロゴが表示されたら強制再起動は完了です。
AppleWatchの画面が暗くなる場合の対処法

アップルウォッチ(AppleWatch)は一定時間経過後に、画面表示が暗くなるスリープ状態になります。
シリーズ5からは常時点灯に対応していますが、シリーズ4までのスリープ機能は設定変更で解決できます。
要修理となる画面割れでなければ簡単に設定できる操作です。
1.設定画面でスリープを解除する

スリープ機能の解除は、まず画面タップまたはデジタルクラウンを押し、次にデジタルクラウンを上に回して完了です。
この手順については、iPhone側のアップルウォッチ設定で「Crownを上に回して解除」をオンにしておく必要があります。
2.好みのスリープ解除時間を選択する

アップルウォッチ(AppleWatch)の点灯時間を長くする設定です。
まずアップルウォッチの「設定」Appを開き、「一般」→「画面をスリープ解除」の順で選択し、最後に「70秒間スリープ解除」をタップで選択します。
設定後はスリープまでの時間が70秒に延長されます。
AppleWatchの画面をオフにしたい時の対処法

- アップルウォッチの設定Appを開く
- デジタルクラウンを押してホーム画面を表示
- 設定のアイコン~画面表示と明るさの順にタップ
- 常にオンをタップしてオン・オフを切り替え
バッテリー節約など、意図的に画面表示をオフにする手順です。
慣れると簡単に目的のメニューへ辿り着くので、機会があれば試してみてください。
AppleWatchの画面が戻らない時は再起動を試してみよう
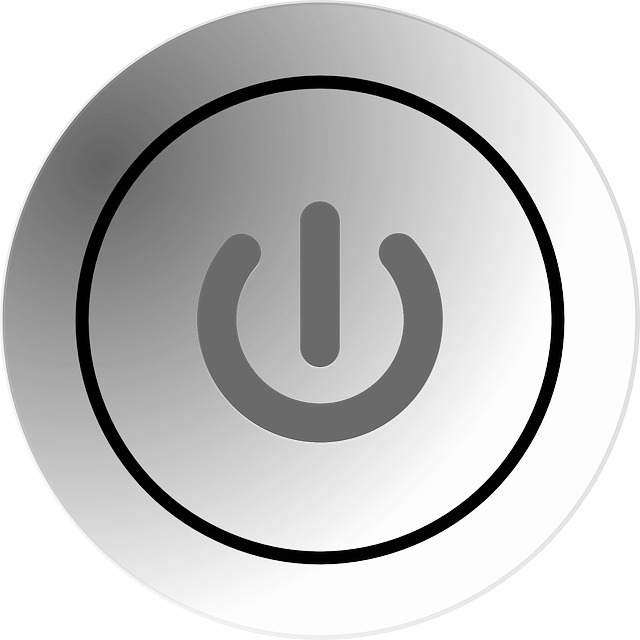
アップルウォッチ(AppleWatch)の画面が元に戻らない場合、まず再起動を試してみましょう。
画面割れなど物理的な破損がなければ再起動で解決できるので、修理に持ち込む時間なども節約できます。
|
|
|

この記事のライター
Rich-Watch編集部
Rich-Watch編集部では、男性向けアイテムを中心にアイテム・ファッション情報を発信しております。 「Rich-Watchを読んだおかげで、自分の求めた情報に出会えた」という方を1人でも多く増やすことをミッションとして活動しています。
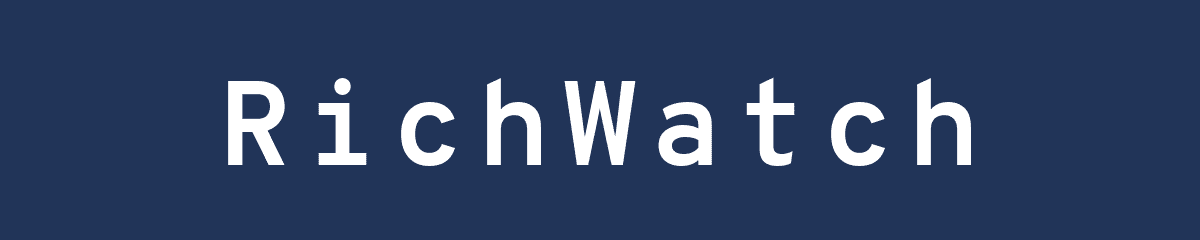













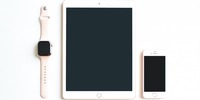

















この記事へコメントしてみる
コメントは運営が確認後、承認されると掲載されます。