AppleWatchのアクティビティの設定と使い方!名前をオフにする方法も紹介!
AppleWatchのアクティビティモードは、運動不足の解消を手助けしてくれる便利な機能です。AppleWatchのアクティビティモードの基本的な使い方から、様々な機能の設定方法を解説します。覚えておきたい、名前をオフにする方法も紹介します。

目次
|
|
|
AppleWatchのアクティビティの設定とは?名前の設定方法も紹介

AppleWatchにはアクティビティモードという、日々の生活での運動をサポートしてくれるアプリケーションがあります。
座り過ぎていたら注意してくれたり、決めた運動を達成したら名前を呼んで通知してくれたりします。
アクティビティモードの各種設定や使い方について解説します。
AppleWatchのアクティビティの設定と使い方
AppleWatchのアクティビティモードを使うにあたって、まずは情報や目標の設定をする必要があります。
この設定によって、一日に必要な活動量などが計測できるようになりますので、予め目標値などを決めておくとよいでしょう。
AppleWatchのアクティビティモードのはじめ方を、3つのステップに分けて説明しますのでぜひ参考にしてみてください。
STEP1:アプリを起動する

まずはAppleWatchのホーム画面から、アクティビティモードを呼び出します。
AppleWatchのホーム画面にあるアクティビティアプリケーションのアイコンをタップすると、アクティビティをはじめることができます。
STEP2:個人情報を設定する

AppleWatchのアクティビティでできることを確認したのち、セットアップ画面に入ります。
性別や体重などの情報を入力すると、AppleWatchのアクティビティモードの精度が上がり、より適切なサポートや記録の閲覧が可能になります。
STEP3:活動目標(ムーブコール)を設定する

AppleWatchのアクティビティに必要情報を入力し終わったら、最後に活動目標を設定しましょう。
一日当たり、どのくらいの運動量をこなしたいかを設定してください。
全ての情報が入力し終わると、AppleWatchのアクティビティモードが本格的に開始されます。
リマインダー機能でサポートしてくれたり、アクティビティを達成した時にAppleWatchに通知してくれたり、目標達成に応じてバッチが獲得出来たり、様々な形で日々の活動を手助けしてくれます。
AppleWatchのアクティビティ 名前をオフにする方法は?
AppleWatchのアクティビティは、画面に通知を出す際に「○○さん」と名前を呼んでくれる機能があります。
AppleWatchに呼ばれる名前を変えたいときや、名前を呼んでほしくない時に、どうやって設定を変更するかを解説します。
STEP1:iPhoneの連絡先から自分のカードを開く

AppleWatchのアクティビティモードで名前を呼ばれたくない場合は、iPhoneを使って設定を変更しなくてはいけません。
iPhoneから「ニックネーム」か「なまえ」を編集することで、設定が変更できます。
まずはiPhoneの連絡先のリストから、自分のカードを開きましょう。
STEP2:右上の編集表示をタップ
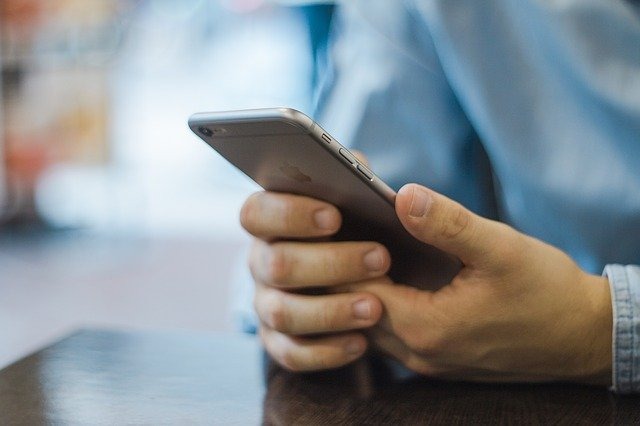
自分の連絡先のカードを開いたら、右上にある「編集」をタップします。
そこから自分のニックネームを変更できます。
もしも自分の連絡先のカードに「ニックネーム」の編集が無い場合は、「フィールドの追加」で「ニックネーム」を追加できます。
ニックネームを削除すると、AppleWatchに表示される名前が、「○○さん」から「さん」のみに変わります。
STEP3:「なまえ」を編集する

iPhoneやAppleWatchによっては、自分の連絡先の「名前」部分が呼ばれます。
その場合は「名前」を編集して、削除するか別の名称に変更しましょう。
AppleWatchでは「姓」の方は呼ばれないので、変更箇所は「名前」の方だけで大丈夫です。
AppleWatch アクティビティの精度を高めるためにできること4つ
AppleWatchのアクティビティは、高い学習機能を有しています。
この学習機能を有効活用する事ができれば、アクティビティの質も高める事ができるので覚えておく事をおすすめします。
アクティビティの機能を有効に活用できるように、iPhoneから設定を見直したりAppleWatchでの調整を行ったりして、精度を高めていきましょう。
ここからはAppleWatchのアクティビティの精度を高める4つのやり方を紹介します。
①iPhoneで設定を確かめる

iPhoneからアプリケーションの設定を、二ヵ所確認しましょう。
「プライバシー」の項目から「位置情報サービス」がオンになっているか、確かめてください。
さらに「システムサービス」から、「モーションの調節と距離」がオンになっていることも確認してください。
「位置情報サービス」と「モーションの調節と距離」の設定がオンになっていないと、AppleWatchは移動した距離や速度、歩幅などの計測ができません。
AppleWatchのアクティビティには学習機能があり、運動量からカロリー計算などを行います。
有効活用するためには、必ず各設定をオンにしておきましょう。
②ワークアウトの種類を正しく選ぶ

AppleWatchのアクティビティアプリケーションには、様々なモードが用意されています。
屋外運動だけでも「ランニング」「ウォーキング」「ハイキング」「サイクリング」などあるほか、マシンを使った運動も「エリプティカル」「ローイング」「ステアステッパー」など、細かく項目分けされています。
AppleWatchは、車椅子の人でもアクティビティモードの使用が可能です。
AppleWatchのアクティビティでは、手動で動かす車椅子のペースを「ウォーキング」「ランニング」の二つの項目にわけて計測できます。
また、既存のモードだけでなく自分でワークアウトを追加することもできます。
③ワークアウトを繰り返しAppleWatchを調整する

AppleWatchのアクティビティで「ウォーキング」か「ランニング」を使って、調整して精度を上げていきます。
合計時間が20分ほどになるよう、AppleWatchを着けてワークアウトを行ってください。
このとき、正しくAppleWatchが装着されているかも注意しましょう。
歩く速度を20分、走る速度を20分という風に分けて調整すると、AppleWatchのアクティビティはさらに精度が上がります。
繰り返すごとに速度や歩幅などを学習して、AppleWatchの計測の精度が上がっていきます。
消費カロリーの計算や移動した距離などが、より正確になっていきます。
④iPhoneのデータをリセットする

自分のデータをゼロから計測し直したい場合は、AppleWatchの運動量計測の調整データをリセットする方法もあります。
iPhoneからAppleWatchのアプリケーションを開き、「プライバシー」の項目から「フィットネス調節データをリセット」を選択すると、蓄積されたデータがリセットされます。
調整データのリセットを間違えてしてしまった際の為に、事前に一度バックアップをとっておくのがおすすめです。
AppleWatchのアクティビティ 開始できない場合はどうする?
AppleWatchのアクティビティは、不具合を起こしてデータが正確に反映されなくなっていますことがあります。
その状態のままだとデータの計測や睡眠の計測など、スマートウォッチならではの利点も活かす事ができません。
ですのでここからは、AppleWatchのアクティビティがきちんと開始できなくなってしまったときに、試してみたい4つの解決方法について説明します。
①iPhoneのデータをリセットする

AppleWatchのアクティビティアプリケーションが正常ではないとき、今まで計測し蓄積してきたデータ自体が、間違ってしまっている可能性が有ります。
iPhoneから、AppleWatchのアクティビティのデータをリセットしてみましょう。
またリセット作業をする際は、事前に一度バックアップをとっておくと良いでしょう。
iPhoneからAppleWatchのアプリケーションを開き、「プライバシー」の項目から、「フィットネス調節データをリセット」タップします。
すると、今まで蓄積されてきたデータがリセットされ、もう一度最初から運動を学習していきます。
②ペアリングを解除し再設定する
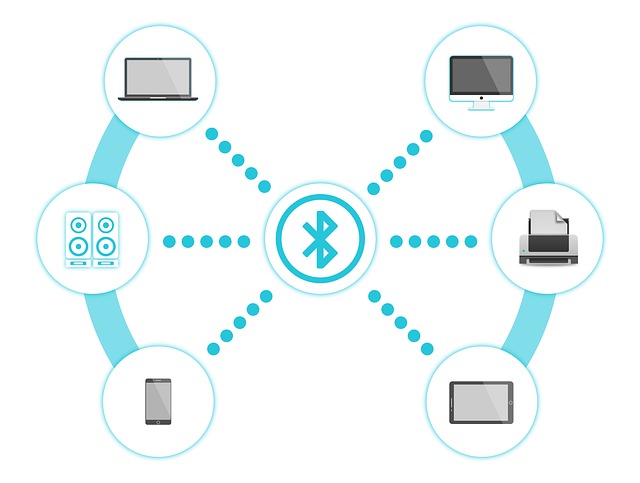
AppleWatchのアクティビティが正確に反映されない時は、iPhoneとの同期がうまくいっていない可能性も有ります。
AppleWatchとiPhoneのペアリングを再設定してみましょう。
iPhoneから、AppleWatchのアプリケーションを開き、自分のAppleWatchをタップすると「AppleWatchとのペアリングを解除」という項目が出ます。
解除した後、もう一度AppleWatchをペアリングし直しましょう。
詳しいやり方が知りたいという人は以下の記事を参考にしてみて下さい。
③AppleWatchを再起動する
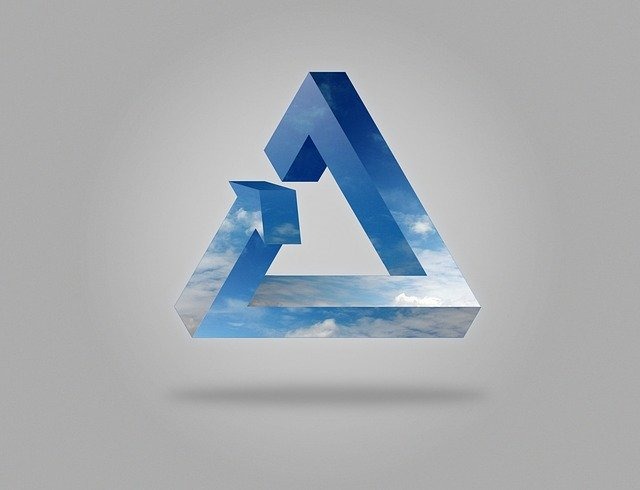
不具合が起きたときにとりあえず再起動してみたら直った、というのはスマホのアプリやPCなどの機器でも起きる現象です。
アクティビティの計測がうまくいかないときは、AppleWatchの再起動を試してみましょう。
AppleWatchの再起動は、2つ手順で簡単に行うことができます。
まず、AppleWatch本体の右側にあるボタンを、電源が切れるまで長押ししてAppleWatchの電源がオフになったら、同じくボタンを長押しして電源を入れます。
④AppleWatchをアップデートする

AppleWatchのアクティビティモードは、アプリケーションの状態が最新のものに更新されていないと、不具合が起きてしまうことがありあます。
iPhoneから、AppleWatchのソフトウェアが最新の状態になっているか確認して、アップデートを行いましょう。
ソフトウェアの更新は、iPhoneからAppleWatchのアプリケーションを開いて確認できます。
「ソフトウェア・アップデート」の項目に数字が表示されていたら、更新するようにしましょう。
AppleWatchのアクティビティは設定と使い方を覚えて活用しよう!

AppleWatchのアクティビティアプリケーションは、計測したデータに基づいて日々のワークアウトを適切にサポートしてくれる、とても便利な機能です。
必要事項の設定を確認し、正確なデータが取れるよう調節しながら、使い方をマスターしてAppleWatchを有効に活用していきましょう。
2020/09/28調査
|
|
|

この記事のライター
Rich-Watch編集部
Rich-Watch編集部では、男性向けアイテムを中心にアイテム・ファッション情報を発信しております。 「Rich-Watchを読んだおかげで、自分の求めた情報に出会えた」という方を1人でも多く増やすことをミッションとして活動しています。
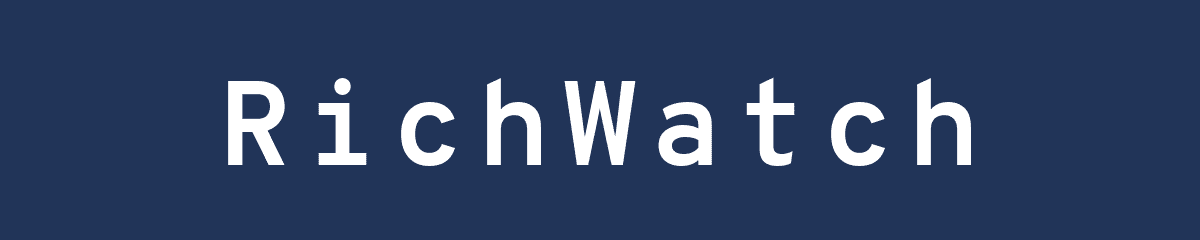





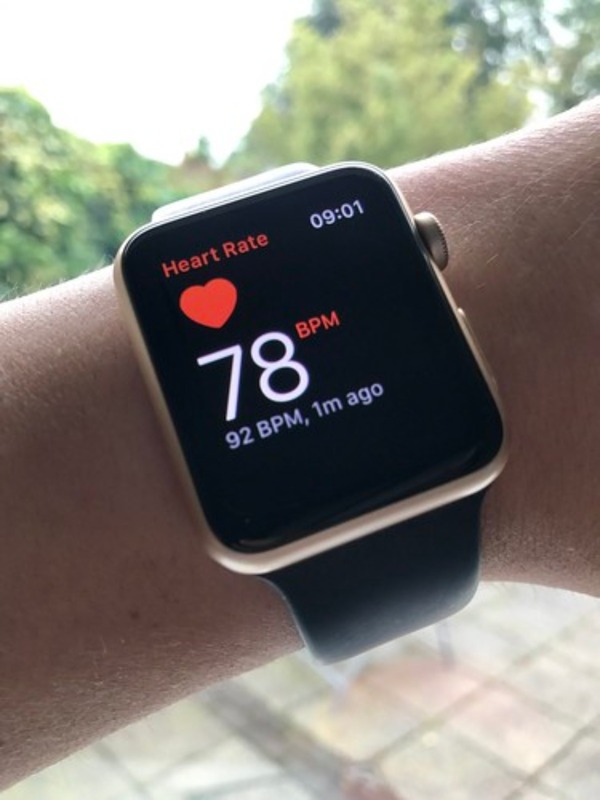















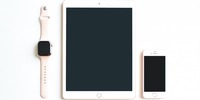

















この記事へコメントしてみる
コメントは運営が確認後、承認されると掲載されます。