【AppleWatch初心者限定】コントロールセンターの12の使い方!出ない時の対処法は?
意外と知られていませんが、AppleWatchにはiPhoneのようにコントロールセンター機能が搭載されており、これを使いこなせば、より快適にAppleWatchを楽しめます。この記事では、コントロールセンターの使い方を紹介します。

目次
|
|
|
コツをつかめばかなり便利!AppleWatchのコントロールセンターの使い方!

iPhoneにはコントールセンターがあるのはユーザーの方ならご存知だと思いますが、AppleWatchにもコントールセンターがあります。
AppleWatchにコントールセンターがあることは、あまり知られていませんが使いこなせば非常に便利な機能です。
これから、AppleWatchのコントールセンターの使い方を解説します。
AppleWatchのコントロールセンター12の使い方
AppleWatchのコントロールセンターには12つの機能が付いています。
これから、コントロールセンターの各機能の使い方を説明します。
1.バッテリーの残量を確認できる
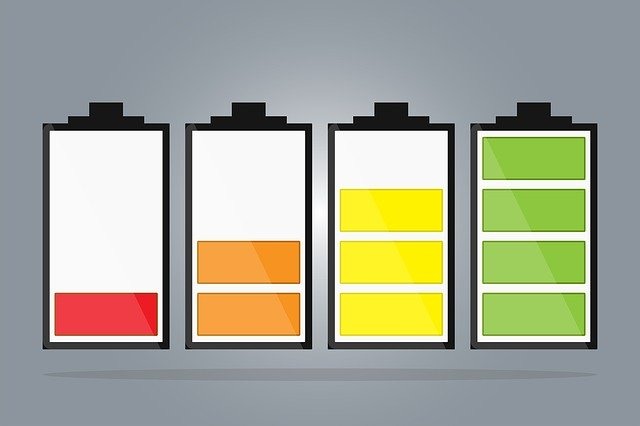
コントロールセンターではAppleWatchのバッテリー残量を表示することができ、省電力モードでバッテリーを節約することも可能です。
なお、ペアリングされている場合はAirPodのバッテリー残量も表示されます。
2.「iPhoneを探す」機能が使える

うっかりiPhoneを失くしてしまったときに便利なのが「iPhoneを探す」機能です。
AppleWatch経由でもiPhoneを探すことができ、「iPhoneを探す」機能をタップするとペアリングされているiPhoneからボーンと音がし、長押しするとiPhoneのフラッシュライトが光るので見つけやすくなっています。
3.消音モードのオン・オフの設定ができる
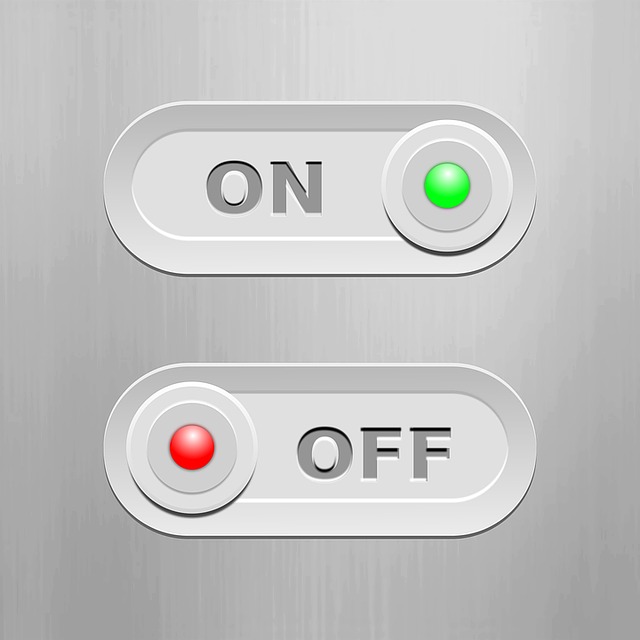
コントロールセンターで消音モードにすると通知音やアラーム音が鳴らなくなります。
もし、AppleWatchの音が大きくて鳴るのが嫌だと感じるのであれば、普段から消音モードにしておくことをおすすめします。
4.iPhoneと接続されているか確認できる
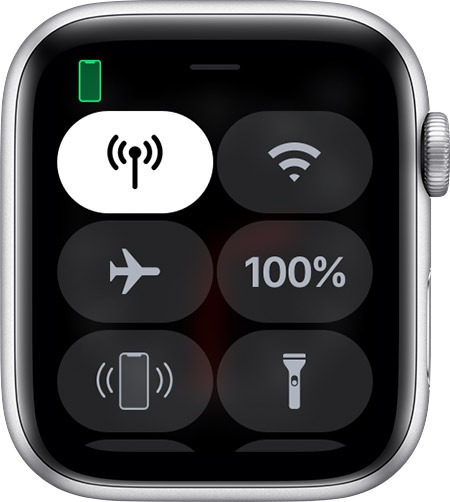
AppleWatchとiPhoneが接続されているかは、AppleWatchの文字盤で確認することができます。
文字盤の左上に緑の長方形が表示されていればiPhoneと接続されている状態で、赤いバツが表示されていたら接続されていない状態です。
5.Wi-Fiと接続されているか確認できる

AppleWatchにもiPhoneと同様にWi-Fiと接続されているか確認できるボタンがあり、そのボタンをタップすることでオン・オフの切り替えが可能です。
6.機内モードのオン・オフが設定できる

飛行機が離陸・着陸する際には全ての電子機器の電源を切る必要があります。
iPhoneにも機内モードが搭載されていますが、AppleWatchから機内モードをオン・オフにするとiPhoneにも連動されます。
機内モードを終了する場合は、AppleWatchとiPhoneそれぞれ操作をする必要があります。
7.フラッシュライト機能が使える

Apple WatchにもiPhoneと同様フラッシュライトが搭載されています。
ボタンをタップして横にフリックすると、文字盤全体が光ってライト替わりになります。
下にフリックして終了です。
8.おやすみモードの設定ができる
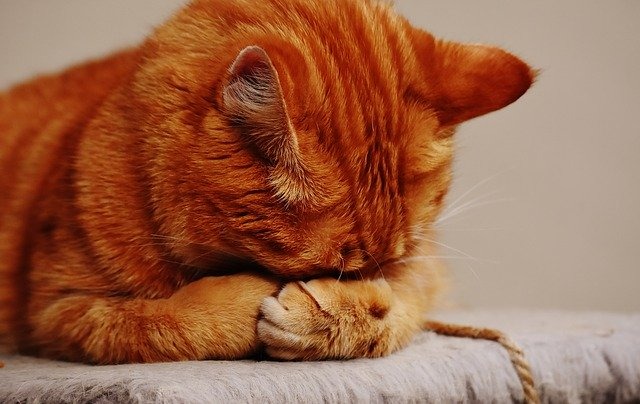
Apple Watchには、iPhoneと同様「おやすみモード」が搭載されており、おやすみモード中は通知の音・振動が停止します。
AppleWatchでおやすみモードを設定した場合、ペアリングされたiPhoneも連動しておやすみモードになり、解除する際も連動して解除されます。
9.シアターモードの設定ができる

映画館や劇場などの暗い場所だとAppleWatchの文字盤が明るく目立ってしまうので、「シアターモード」にすることで手首を上げても文字盤が点灯しない仕組みになっています。
文字盤をタップすればシアターモード中でも文字盤を表示することが可能です。
10.防水ロック機能の設定ができる

AppleWatchを身につけたままスイミングをする場合、水の振動でAppleWatchが誤作動しないようにロックをする機能が搭載されています。
防水ロックを設定することで、画面をタップしても文字盤は反応しません。
なお、防水ロックを解除する場合はデジタルクラウンを回してください。
11.Bluetoothとの接続設定ができる
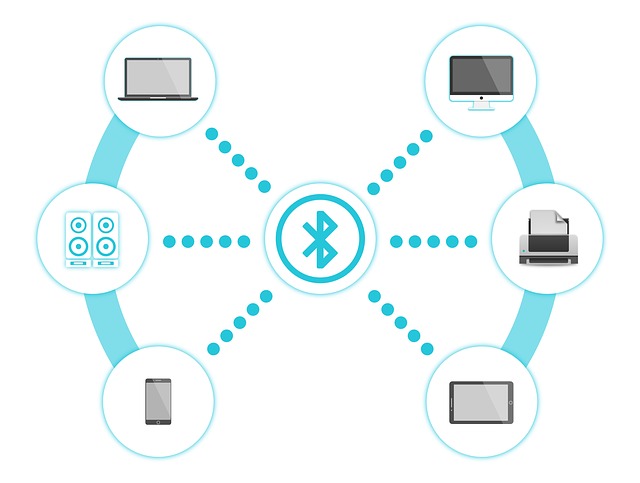
AppleWatchからBluetoothスピーカーやオーディオデバイスとの接続も可能です。
なお、AirPodsはペアリングされていれば自動的に接続されるのでAppleWatch経由で接続する必要はありません。
12.トランシーバー機能のオン・オフが設定できる

WatchOS 5からAppleWatchのコントロールセンターに搭載されたトランシーバー機能は、通話を承諾することも拒否することもできます。
特定の人からの通話を拒否する場合、相手側から通話を開始することはできない仕組みになっています。
AppleWatchコントロールセンターが出ない時の対処法は?
AppleWatchのコントロールセンターは表示されるのが基本ですが、稀に表示されないケースも出てくるかもしれません。
そんな時のために、これからコントロールセンターが表示されない場合の対処法を説明します。
アプリ起動中でもAppleWatchの画面下部を押さえたままにする

- 文字盤の画面下を指でタッチしたままにする
- コントロールセンターの一部を上にスワイプ
万が一、AppleWatchのコントロールセンターがひらけないときは、アプリが起動中でも文字盤の画面下を指でタッチしたままにしてください。
すると画面の下からコントロールセンターの一部が出てきますので、その部分を上にスワイプすればコントロールセンター全体が表示されます。
再起動してみる

上記の方法でもコントロールセンターが上手く表示されない場合は、AppleWatchを再起動してみてください。
自分好みにカスタマイズ!AppleWatchコントロールセンターの編集方法
AppleWatchのコントロールセンターは、自分好みに並べ替えることができます。
これから、コントロールセンターの編集方法を説明します。
【基本編】アイコンの並べ替え方とは?
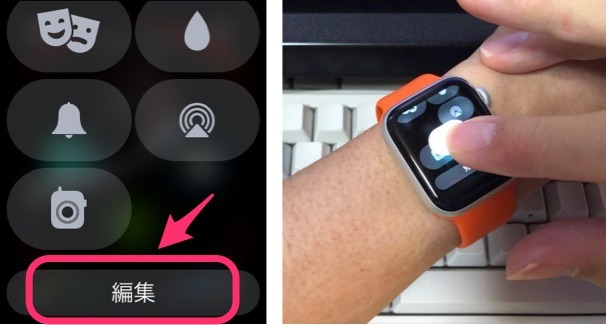
- コントロールセンターの「編集」をタップ
- アイコンを希望の位置に移動
AppleWatchのコントロールセンターの下にある「編集」をタップして、アイコンを自分の好きな場所に移動します。
要領はiPhoneと同じなので、iPhoneユーザーの方であれば簡単にコントロールセンターを操作できるでしょう。
【注意点】アイコンの削除・追加はできない

AppleWatchのコントロールセンターでは、アイコンの追加や削除は現状では行えない状態です(2019年12月9日時点)。
【おさらい】編集最後にデジタルクラウンを押すことを忘れない!
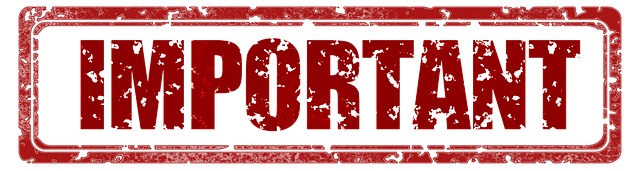
コントロールセンターでアイコンの編集が終えたら、必ずデジタルクラウンを押して編集を完了させてください。
AppleWatchコントロールセンターは便利な機能がたくさん!

AppleWatchのコントロールセンターは自分好みに編集もできますし、使いこなせば非常に便利な機能です。
コントロールセンターを使いこなして、より快適にAppleWatchを楽しみましょう。
|
|
|

この記事のライター
Rich-Watch編集部
Rich-Watch編集部では、男性向けアイテムを中心にアイテム・ファッション情報を発信しております。 「Rich-Watchを読んだおかげで、自分の求めた情報に出会えた」という方を1人でも多く増やすことをミッションとして活動しています。
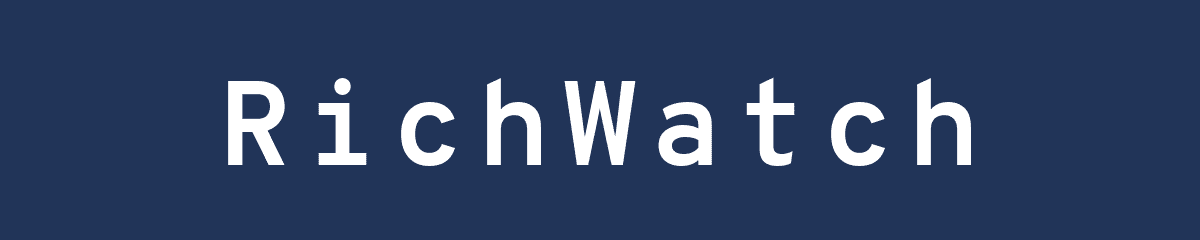



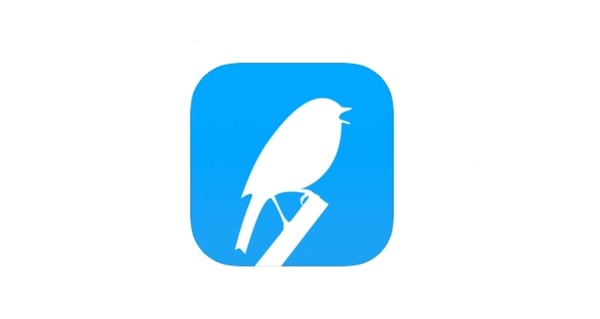

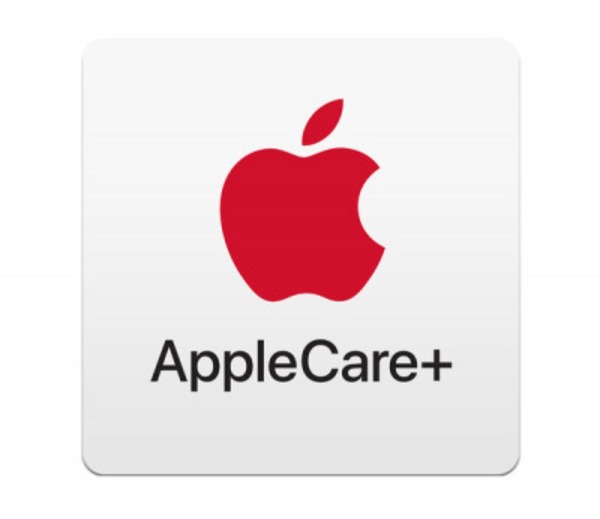












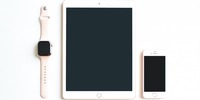

















この記事へコメントしてみる
コメントは運営が確認後、承認されると掲載されます。