AppleWatchの最初にするべき8つのおすすめの設定を紹介!
AppleWatchにはSuicaを利用したり文字盤をカスタマイズしたりなど、様々な便利な機能がありますが初心者だと何を設定したらいいか分からない方もいるかと思います。この記事では、AppleWatchの8つのおすすめの設定を紹介します。

目次
|
|
|
AppleWatchを買ったら8つの設定から始めよう!

AppleWatchは使いこなせば非常に便利な腕時計ですが、AppleWatch初心者だと何から設定すればよいか悩んでいるユーザーも多いかと思います。
この記事ではAppleWatchを購入した後にするべき設定を紹介しますので、ぜひ参考にしてください。
まずはApple Watchの通知を設定する
AppleWatchにはiPhoneに通知されたお知らせが、そのまま通知される仕組みになっており大切な連絡も見逃すことはありません。
これから、AppleWatchでの通知設定について解説していきます。
①通知音は「オフ」にしよう
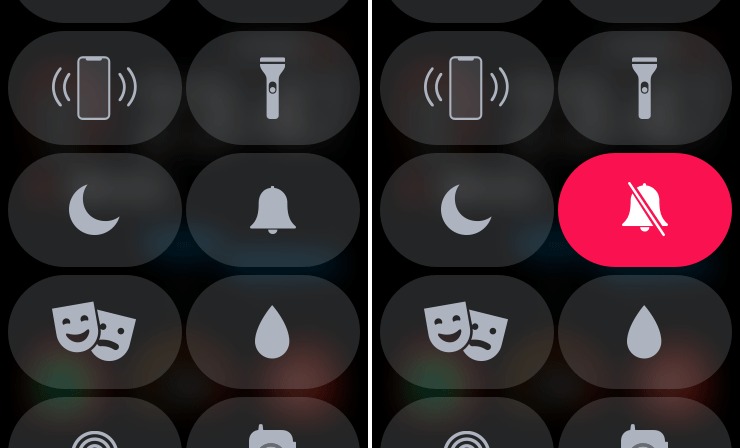
AppleWatchの通知音は意外と大きいので、通知をオフにすることをおすすめします。
iPhoneで言うところのマナーモードに値します。
一番簡単な方法は、AppleWatchのコントロールセンターからベルマークをタップしてオフにするだけです。
②通知のバイブは「ハッキリ」がおすすめ
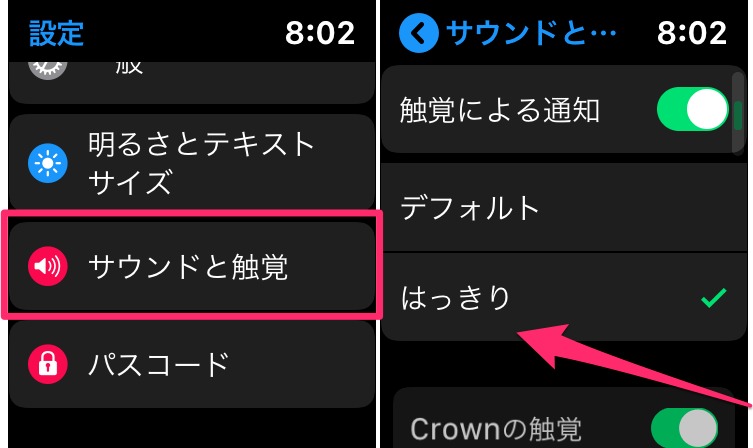
AppleWatchの通知音は音が大きいので通知設定をバイブにしておく必要がありますが、初期設定の状態だとバイブが小さめに設定されているため「サウンドと触覚」で「はっきり」に設定しておきましょう。
この設定はiPhoneのWatchアプリからも可能です。
③アプリごとに通知の設定しておく
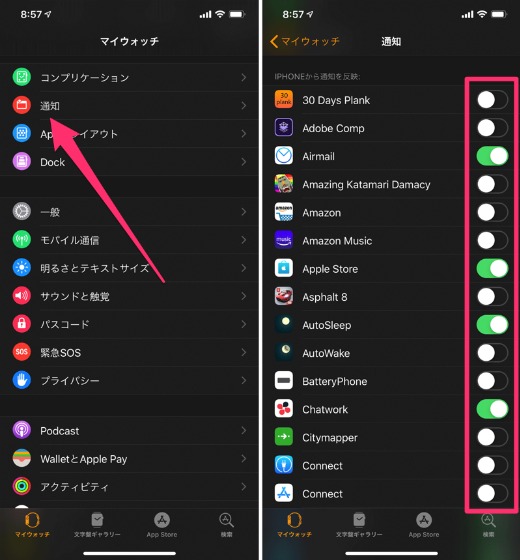
iPhoneに届く通知でAppleWatchで受け取らなくてもいいお知らせに関しては、iPhoneのWatchアプリから通知不要なアプリをオフに設定することも可能です。
Apple Watchのディスプレイ・アプリ関係の設定
AppleWatchでテキストサイズを変更したり文字盤をカスタマイズしたりも可能です。
これから、ディスプレイやアプリ関連の説明をしていきます。
④Apple Watchの文字盤を設定する

- デジタルクラウンを押して文字盤表示
- ディスプレイを強めに押す
- 左右にスワイプして文字盤選択、カスタマイズをタップ
- デジタルクラウンを回転させて変更
- デジタルクラウンを押して変更内容を保存
- 文字盤をタップして通常使用する文字盤として設定
AppleWatchの文字盤をカスタマイズすることも可能です。
文字盤の右側面についているデジタルクラウンを押して文字盤を表示させたら強めにディスプレイを押します。
左右にスワイプして文字盤を選択したら、針の色や文字盤のマークを変更しましょう。
⑤Apple Watchのテキストサイズを設定する

- AppleWatchの設定アプリを開く
- テキストサイズをタップ
- 文字をタップするかデジタルクラウンを回す
- 「文字を太く」をオンにする
AppleWatchのテキストサイズを大きくしたい場合は、設定アプリを開いてテキストサイズをタップし文字を太くすることが可能です。
⑥オーディオAppを自動起動
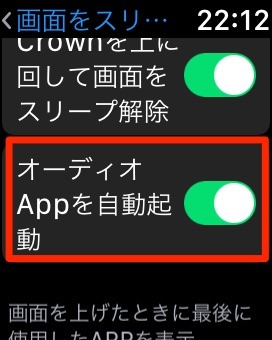
- AppleWatchの設定アプリを開く
- 「一般」をタップして「画面をスリープ解除」をタップ
- 「オーディオAppを自動起動」をオン
AppleWatchで「オーディオAppを自動起動」をオンにしておくと、iPhoneで再生された曲が自動的にAppleWatchでも再生されます。
ランニングやジムなどでエクササイズをする際には非常に便利な機能です。
⑦スクリーンショットはオフ
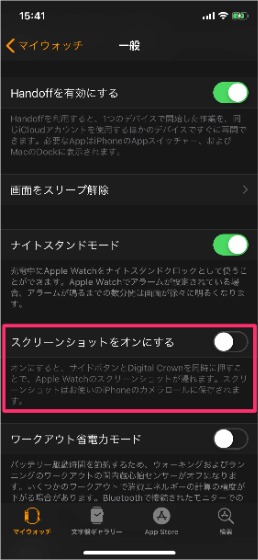
- iPhoneのWatchアプリを起動
- マイウォッチの「一般」を選択
- 画面を下にスクロールしてスクリーンショットをオフ
AppleWatchでもiPhoneと同様スクリーンショットが可能ですが、この操作が不要の場合はiPhoneのWatchアプリからスクリーンショットをオフにすることが可能です。
ApplePayを設定してSuicaを使おう!
Series3以降のモデルであればAppleWatchでSuicaを利用することができ、iPhoneをバッグから出さなくても腕に身につけているAppleWatchをかざせばSuicaを利用できるので非常に便利になりました。
これからAppleWatchのSuicaについて解説していきます。
⑧Suicaはこんなに便利!
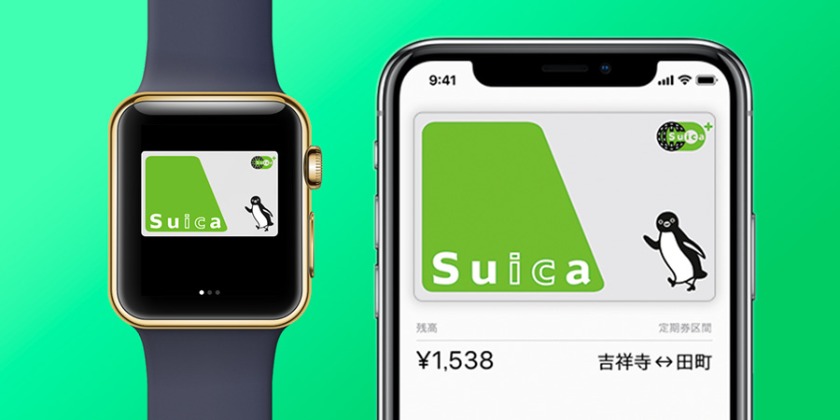
AppleWatchにSuicaのアプリを入れておけば、慌ただしい改札などで都度iPhoneをバッグやポケットから取り出さなくても腕に身につけているAppleWatchをかざせば決算ができるので非常に便利です。
Suicaの設定方法

SuicaをAppleWatchに入れておけば、iPhoneやお財布を持ち歩かなくてもAppleWatchだけで買い物が出るので非常に便利です。
それでは実際にAppleWatchでのSuicaの設定方法を解説します。
Suicaアプリをインストール
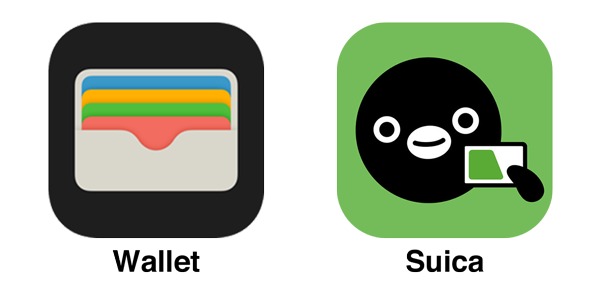
WalletでもSuicaを使用することができますが、ApplePayのポイントを貯めたりチャージする方法の幅を広げるにはSuicaアプリをダウンロードすることをおすすめします。
Suicaアプリであれば、銀行口座からSuicaにチャージできたりポイントを貯めることも可能です。
メインSuicaはAppleWatchに入れる
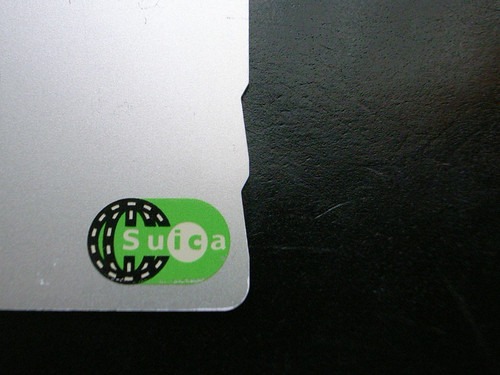
WalletではSuicaを上限8〜12枚登録でき、個人用・仕事用と使い分けることができて便利です。
複数作成したSuicaの中でメインで使用するものはAppleWatchに入れましょう。
Suicaを新規作成するなら記名式で
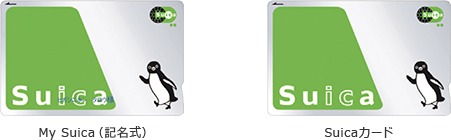
ApplePayのSuicaをフルに活用するためには、Suicaを記名式で発行することをおすすめします。
記名式は氏名、生年月日などの個人情報を登録して作成する方法で無料で会員登録ができます。
チャージはビューカードで
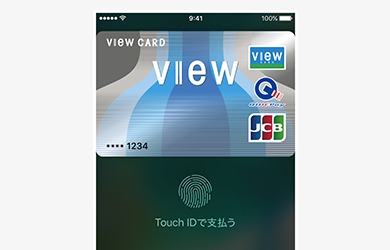
- iPhoneのWatchアプリを起動
- 「WalletとApple Pay」をタップして、「カードを追加」を選択
- カードのセキュリティコードを入力
- 「ほかのカードを追加」を選びカードをスキャンして追加
ビューカードでSuicaにチャージするとポイントが3倍還元されるので、ビューカードでチャージすることをおすすめします。
改札で使いやすいようAppleWatchは右手に着ける

AppleWatchのSuicaを使用して決算しやすくするためにも、右手にAppleWatchを身に着けることをおすすめします。
Apple Watchの便利な小技&設定を紹介
AppleWatchにはSuicaで決済したりなど様々な便利な機能がありますが、これから便利な小技や設定を紹介します。
手でおおい隠すとミュートできる
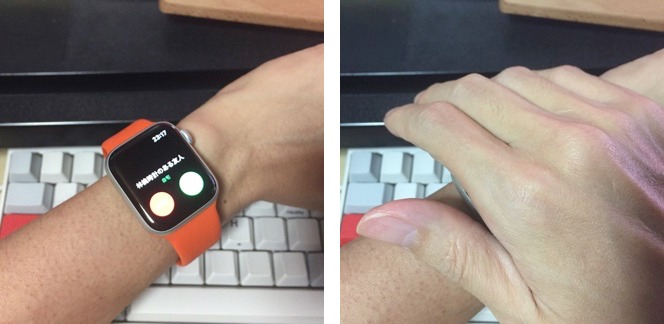
会議中や映画館などにいる場合にiPhoneに着信があった場合、バッグからiPhoneを探してミュートにするよりも、もっと簡単な方法があります。
着信音をミュートにしたい場合はAppleWatchの文字盤を手で覆えば音が鳴らなくなります。
Apple WatchでiPhoneのカメラを操作して写真を撮る

- Apple Watchで「カメラリモート」アプリを起動
- iPhoneのカメラが起動
- AppleWatchでiPhoneのライブプレビューを確認
- AppleWatchでシャッターを押す
AppleWatchでiPhoneのカメラを操作して写真を撮るには、AppleWatchの「カメラリモート」アプリを起動します。
iPhoneのカメラが起動したら撮影モードをiPhone上で操作し、準備が完了したらAppleWatchでシャッターを押して撮影してください。
Apple WatchでSiriを使う

iPhoneでお馴染みの音声アシスタントSiriは、AppleWatchでも使用することが可能です。
「ヘイSiri、3時に会議を設定」とAppleWatchに向かって言うだけで簡単に設定してくれるので、画面を操作する必要はありません。
Apple Watchのナイトスタンドモード

- iPhoneでAppleWatchアプリを開く
- 「マイウォッチ」をタップして「時計」をタップ
- 「iPhone からの通知をプッシュ」をオン
- AppleWatchで「アラーム」アプリを開く
- 「アラームを追加」をタップ
- 時間・分をタップしてデジタルクラウンを回す
上記の方法でナイトスタンドモードを設定できますし、Siriに「午前8時にアラームを設定して」と言って設定することも可能です。
Apple Watchをバックアップ
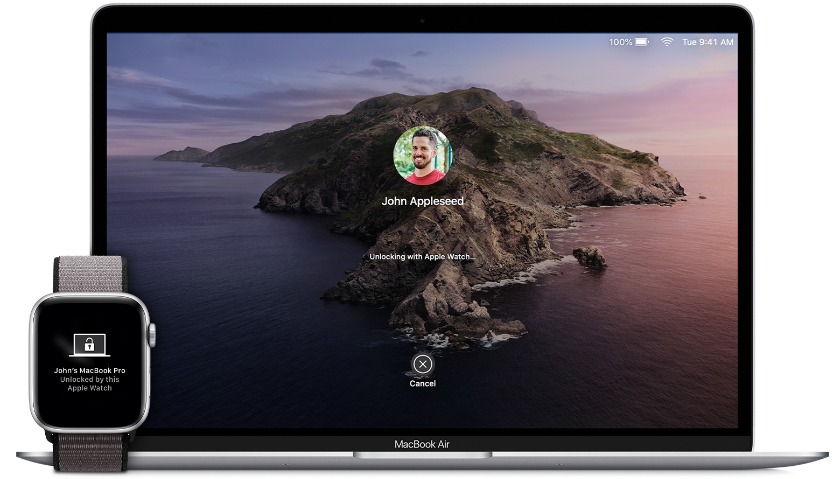
AppleWatchのデータはiPhoneでバックアップされます。
バックアップされる内容は、ホーム画面のレイアウト、文字盤の設定、AppleWatchに同期しているアルバムやプレイリスト、フィットネスなどのデータ履歴です。
充電用のスタンドが便利

AppleWatchを充電するにはスタンドタイプの充電器ならAppleWatchをかけるだけなので手軽に充電できます。
充電の頻度はAppleWatchの使用頻度にもよるので個人差にもよりますが、だいたい2日に1回ほど充電する必要があります。
Apple Watchの設定が終わったらペアリングに挑戦
文字盤のカスタマイズなどのAppleWatchの基本的な設定が終わったら、iPhoneとのペアリングを開始しましょう。
これから、AppleWatchとiPhoneの具体的なペアリング方法を説明します。
iPhoneでApple Watchアプリを起動

- iPhoneのAppleWatchアプリを起動
- マイウォッチから「ペアリングを開始」をタップ
- カメラが起動
- AppleWatchでペアリング画面を表示
- 3で起動したiPhoneのカメラをAppleWatchに合わせる
- AppleWatchとiPhoneのペアリング開始
iPhoneとAppleWatchをペアリングしてアプリなどのデータを同期化するには、iPhoneのAppleWatchアプリを起動させてペアリングを開始します。
各種設定を行う

AppleWatchとiPhoneのペアリングが完了したら、装着する腕を確認して利用規約に同意してください。
続いて、iPhoneで使用しているApple IDが表示されるのでパスワードを入力してiTunes Storeの設定を完了します。
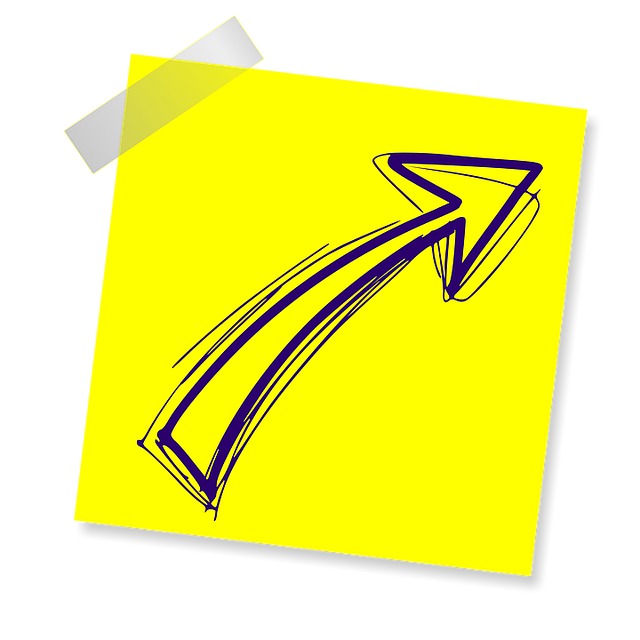
次にパスコードを作成する画面が表示されますが、もしパスコードを作成しない場合は次に進んでください。
iPhoneとApple Watchを同期する
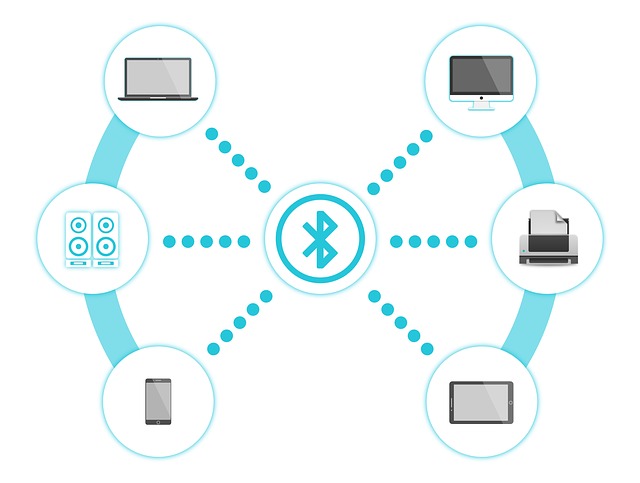
- 「利用可能なAppをインストール」画面が表示
- 全てをインストール、または後で選択をタップ
- 同期がスタート
AppleWatchでの各種設定が終わったら、「利用可能なAppをインストール」画面が表示されるのでiPhoneとの同期を行います。
全てをインストールか後で選択をタップして同期を開始させてください。
AppleWatchの設定でさらに便利に使おう

AppleWatchは文字盤をカスタマイズしたり、Suicaを使用できたりと使いこなせば非常に便利な腕時計です。
ジムでのトレーニングやランニングをする際には、iPhoneを持たなくてもAppleWatchさえあればiPhoneに入っている音楽を聴くこともできますし、大事な連絡なども見逃すことはありません。
通知音が大きいというデメリットはありますが、マナーモードにしてバイブ通知にすれば音を気にする必要もありません。
基本的な設定をしっかりと行ってAppleWatchを使いこなしましょう。
|
|
|

この記事のライター
Rich-Watch編集部
Rich-Watch編集部では、男性向けアイテムを中心にアイテム・ファッション情報を発信しております。 「Rich-Watchを読んだおかげで、自分の求めた情報に出会えた」という方を1人でも多く増やすことをミッションとして活動しています。
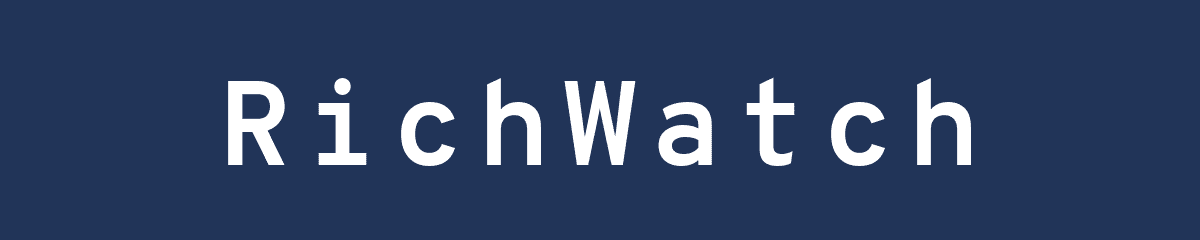



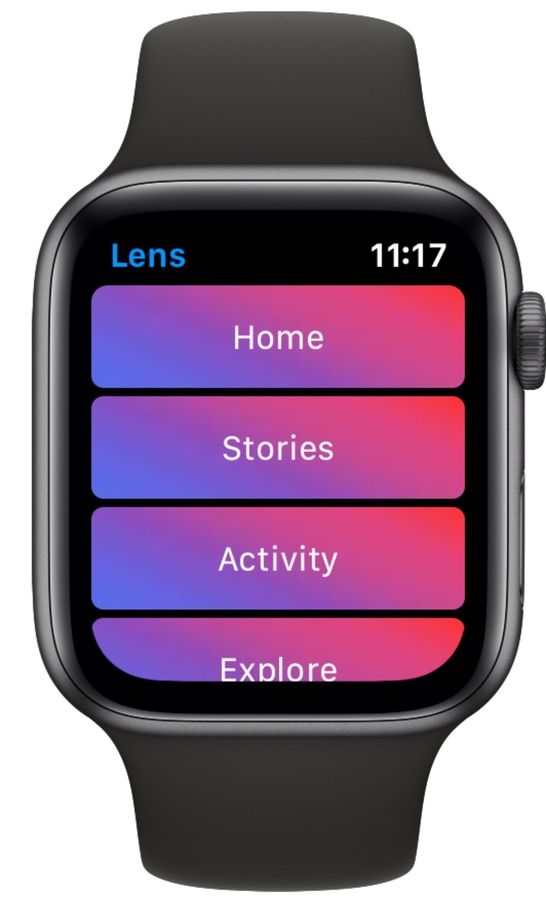




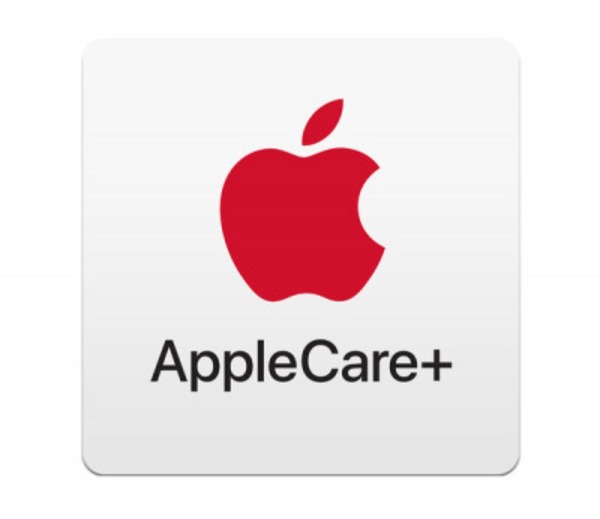











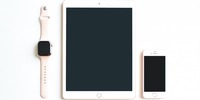

















この記事へコメントしてみる
コメントは運営が確認後、承認されると掲載されます。