AppleWatchの文字盤画面をロレックスにする方法!5つの手順ですぐ変更!
アップルウォッチは、様々な文字盤にカスタマイズすることができます。デジタル画面だからこそできる遊び心のある機能ですが、今回はアップルウォッチをロレックスに変身させる方法をご紹介します。気分を変えてロレックスの画面にして楽しみましょう。

目次
|
|
|
AppleWatchの文字盤画面をロレックスにする方法

普段から身につけているアップルウォッチの文字盤が、高級時計に変身したら楽しいでしょう。
今回は、アップルウォッチを誰でも簡単にロレックスに変身させる方法をご紹介していきます。
AppleWatchの文字盤画面をロレックスにしょう!手順を解説
アップルウォッチを使っていれば、その日の気分や服装に合わせていろいろな文字盤に変更する人も多いでしょう。
様々な機能で、アップルウォッチの文字盤を変更することができますが、ここではロレックスの文字盤に変更するための5つの手順をご紹介していきたいと思います。
1.JingMotionをインストール
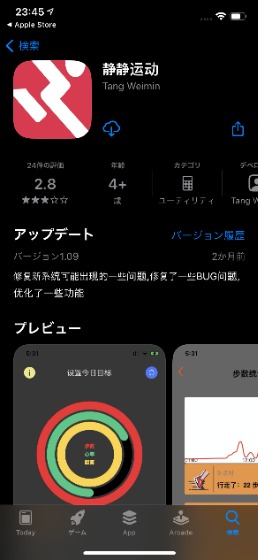
アップルウォッチの文字盤をロレックスにするためには「JingMotion」をインストールする必要があります。
「JingMotion」サイトへ行き「ClickAppstoretodownload」ボタンを押すとAppstoreよりダウンロード可能です。
フィットネスアプリのような画像が載っていますが、そちらをインストールしましょう。
2.アカウントを発行
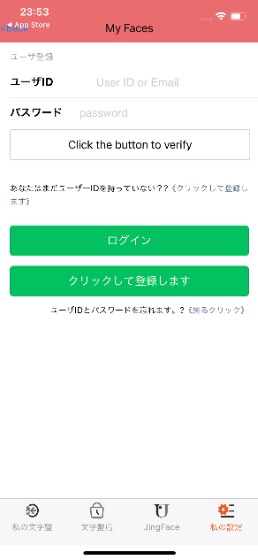
インストールした「JingMotion」を開くとIDとパスワード作成画面になります。
任意の文字を入れ「クリックした登録します」を押してください。
次にサインアップのためのメールアドレスを入力する画面になりますので、ID及びパスワードとともに入力しましょう。
3.ロレックスの文字盤を検索する

iPhoneのWatchアプリを起動してください。
中から「JingMotion」を選択し、AppをAppleWatchで表示するように有効かしましょう。
次にAppleWatchで「JingMotion」を起動してください。
再度、iPhoneの「JingMotion」を起動し、MyFacesの画面上の検索窓に「
ROLEX」と入れると「ROLEX」の文字盤を選ぶことが可能です。
多くの無料文字盤があるので、気に入ったのを選択し上の確定ボタンを押します。
「買う決心?」とでますので、右のボタンで確定しましょう。
「JingMotion」の下部にある「私の文字盤」で購入した文字盤を確認できます。
AppleWatchでは文字盤を長押しし「more」を選択し「MyWatch」を押すと購入した文字盤を選べますが、もし文字盤がない場合は「more」の次の画面で長押しし「Refresh」を押すと追加されるでしょう。
4.ポイントを購入する
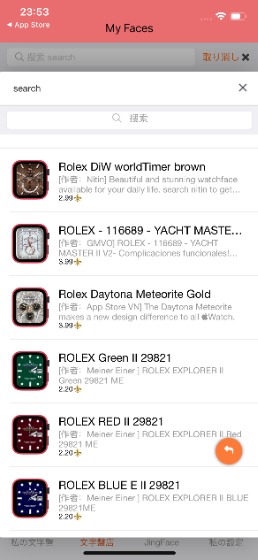
「JingMotion」は無料の文字盤も豊富です。
「0.00」となっているものはすべて無料でダウンロードできますが、気に入った文字盤が有料の場合は、ポイントを購入するのが良いでしょう。
5.好きなお店で文字盤をポイント交換する
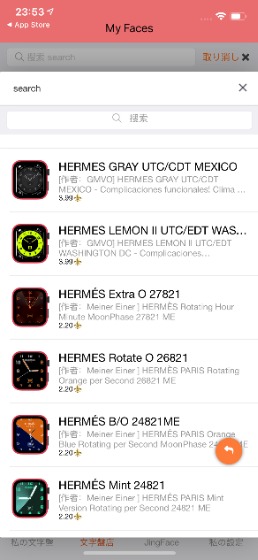
「JingMotion」には、ロレックス以外にも「OMEGA」「AUDEMARS PIGUET」Hermes」「HUBLOT」など、高級腕時計の文字盤が豊富です。
様々なブランドのモデルの文字盤があるので、お気に入りも見つかるでしょう。
気に入った文字盤が有料ならば、購入したポイントを利用してください。
JingMotionでAppleWatchの文字盤をロレックスに変更する注意点
JingMotionを使えば、誰でも簡単にアップルウォッチの文字盤を変更することができます。
AppleWatchの場合は、どこかを触ってしまったり通知がきたりすると「JingMotion」の文字盤が変わってしまう可能性があります。
再度「JingMotion」で文字盤を戻すことはできますが、少し面倒かもしれません。
その場合は、文字盤を長押しし「more」をタップします。
次の画面にある「Always show」をスライドしオンにしましょう。
そうすることで通知が来た場合でも「JingMotion」が起動したままになります。
他の操作をしたい場合には「Always show」をオフにします。
どちらかの操作をすることになりますので、自身の使い方にあった方を選んでください。
他にも「JingMotion」についての注意点とポイントのチャージ方法をご紹介しますので参考にしてください。
ブランドの無料文字盤は非常に少ない
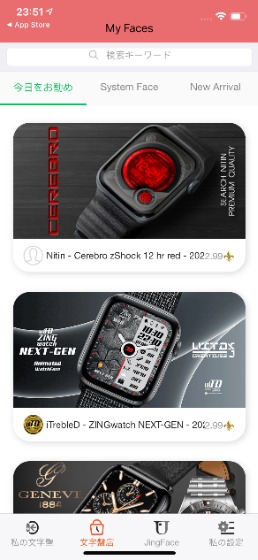
豊富なブランドの文字盤を利用できるのが魅力の「JingMotion」ですが、高級ブランドの文字盤の場合、無料で利用できるものは少ない傾向にあります。
ただ有料文字盤でも比較的安価なのが特徴です。
高い文字盤でも4.99ポイントなので、いろいろと文字盤を変えて楽しみたい方は、ポイントを購入しても良いでしょう。
エルメスやシャネルなど他ブランドもほぼ有料

ポイントの購入にはPaypalがおすすめです。
「JingMotion」下部の「私の設定」からチャージを選択します。
チャージ方法はいろいろありますが「Paypal」を選択し「submit」をクリックすると「Paypal 」画面になります。
チャージ金額ですが6ドル程度でおよそ31ポイントです。
選ぶ文字盤にもよりますが、2.00ポイント~購入できるので、31ポイントあれば文字盤変更を楽しめるでしょう。
AppleWatchの文字盤をロレックス等のブランドにした人の口コミ
アップルウォッチの文字盤は、色々な画面に変更して楽しんで使うことができます。
スマートウォッチならではの楽しみ方で、気分に合わせて文字盤を手軽に変えれるのもいいですね。
ここでは、実際にロレックスの文字盤や、その他のブランドの文字盤を使っている人の口コミをご紹介していきます。
JingMotionアプリを使える

ロレックス好きにたまらないデザイン。
評価:普段からロレックスの時計をしていますが、アップルウォッチをロレックスにできると聞いたので早速ためしてみました。本物さながらの見た目でびっくりしました。ただ、もう少し無料のデザインがあればなおいいですね。

色々な文字盤が使える!
評価:Apple Watchを購入したので、前々から気になってたJingMotionを即インストールしました。本物みたいな繊細な動きがすごいです!色々な文字盤が使えるので、今はロレックスにして楽しんでます。
本物のロレックスのような秒針の動きが、時計好きの心をつかんでいます。
また、他のブランドの文字盤も多数用意されているため、文字盤に合わせてベルトを変えてみるなど、それぞれの楽しみ方で使用することができます。
他ブランドの文字盤も豊富

Apple WatchでHERMESが使いたくて。
評価:HERMESの文字盤が使えると聞いて、このアプリを使ってます。とっても可愛い色合いで、Apple Watchのベルトを交換して、色を合わせたりして使ってます。

Nike+と同じ文字盤が使えるからすごい!
評価:Nike+の限定文字盤があると聞いたので、アプリをインストールしました。有料だったけど、前々から欲しかったので使ってみたら、本物と全く区別できないほどの出来でした。Nike+を買おうか悩んでたので、大満足です。
JingMotionアプリを使えば、誰でも手軽にアップルウォッチの文字盤を変更することができます。
文字盤の種類が豊富なので、それぞれが様々な楽しみ方をされています。
AppleWatchの文字盤を自力でロレックスにする方法
JingMotionで文字盤をロレックスにする方法をご紹介しましたが、自力でブランド文字盤に変更する方法をご紹介します。
1.ピンタレストでロレックスの文字盤を探す

最初にピンタレスト(Pinterest)アプリをインストールしましょう。
ピンタレスト(Pinterest)は、ネットを見ているときに好みの画像や動画があれば、名前の通りピン留めすることができるアプリです。
ピンタレスト(Pinterest)アプリのボードにピン留め(集める)た画像などは、そのボードを友人などと共有することもできます。
また、人のボードを見ることも可能なので人気のアプリです。
写真を投稿するのにInstagramがありますが、自身の写真などをネット上にあげるInstagramとは違い、自分の見つけた好きな物を周りの人に知ってもらえるような感じだと思ってください。
また、ピンつけした画像などは、外部リンクをつけたり投稿をシャアしたりする機能もあります。
とても注目されているサービスなので、まず、アプリをダウンロードして登録をすませましょう。
2.画像を保存する
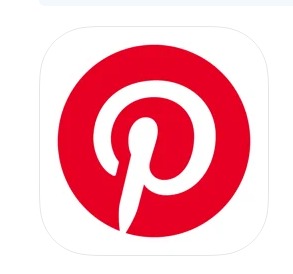
登録が完了したらWebにある画像やピンタレスト(Pinterest)内の画像を検索します。
ピンタレスト(Pinterest)の上部にある検索窓に「Apple Watch faces」と入れると多くの画像が出てくるでしょう。
ロレックスの場合は「Apple Watch faces ロレックス」「Apple Watch faces ROLEX」と入れますが、英語の方が数多くヒットする可能性が高いです。
気に入った画像が見つかればタップします。
左上の三つの点をタップすると、画像のダウンロード・リンクをコピー・ピンを報告とでますので、ダウンロードしましょう。
そうするとカメラロール内に画像が保存されます。
3.保存した画像をマイウォッチに追加
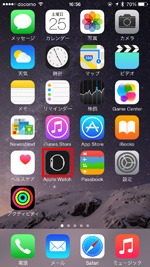
次に、AppleWatchアプリを起動します。
「文字盤ギャラリー」内の「写真」をタップしてください。
下部にあるカスタムをタップし「写真を選択」を押します。
カメラロールが起動しますので、ピンタレスト(Pinterest)で保存した画像を選びましょう。
1枚の写真が選ばれた状態になりますので、時計を表示したい位置に調整し、コンプリケーションで表示したい項目を選びます。
最後に「追加」するのを忘れないでください。
iPhoneのAppleWatch内「マイウォッチ」→「マイ文字盤」に先ほどの写真が追加されます。
この方法だと好きなブランドの文字盤に簡単に変更することが可能ですが「画像」なので針が動くということはありません。
見た目だけでも簡単にブランド文字盤に変えたい方におすすめの方法です。
AppleWatchの文字盤をロレックスにして楽しもう

AppleWatchの文字盤をロレックスに変更する方法をご紹介しました。
ロレックスなどの高級腕時計は高価ですが、「JingMotion」をインストールすることで、簡単にAppleWatchがロレックス風になります。
ロレックス以外でも、高級ブランドのそれぞれのモデルの文字盤が豊富なので、その日の気分や服装に合わせることも可能です。
デジタル画面ならではの楽しみ方をしてみてはいかがでしょう。
2021年9月13日調査
|
|
|

この記事のライター
Rich-Watch編集部
Rich-Watch編集部では、男性向けアイテムを中心にアイテム・ファッション情報を発信しております。 「Rich-Watchを読んだおかげで、自分の求めた情報に出会えた」という方を1人でも多く増やすことをミッションとして活動しています。
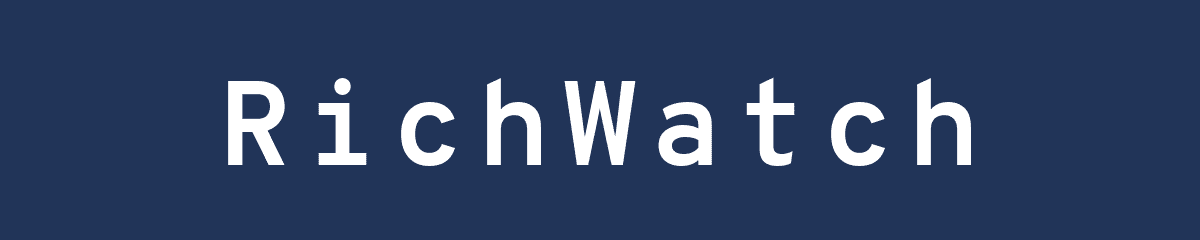


















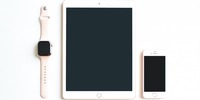
















この記事へコメントしてみる
コメントは運営が確認後、承認されると掲載されます。